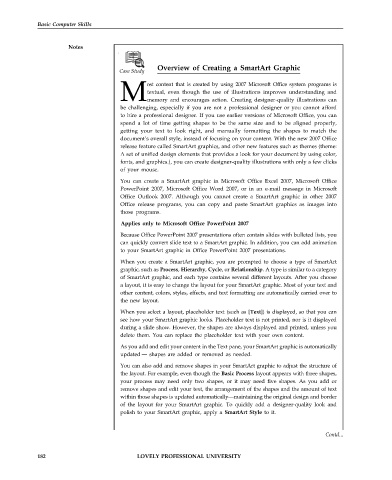Page 189 - DCAP101_BASIC_COMPUTER_SKILLS
P. 189
Basic Computer Skills
Notes
Overview of Creating a SmartArt Graphic
ost content that is created by using 2007 Microsoft Office system programs is
textual, even though the use of illustrations improves understanding and
Mmemory and encourages action. Creating designer-quality illustrations can
be challenging, especially if you are not a professional designer or you cannot afford
to hire a professional designer. If you use earlier versions of Microsoft Office, you can
spend a lot of time getting shapes to be the same size and to be aligned properly,
getting your text to look right, and manually formatting the shapes to match the
document’s overall style, instead of focusing on your content. With the new 2007 Office
release feature called SmartArt graphics, and other new features such as themes (theme:
A set of unified design elements that provides a look for your document by using color,
fonts, and graphics.), you can create designer-quality illustrations with only a few clicks
of your mouse.
You can create a SmartArt graphic in Microsoft Office Excel 2007, Microsoft Office
PowerPoint 2007, Microsoft Office Word 2007, or in an e-mail message in Microsoft
Office Outlook 2007. Although you cannot create a SmartArt graphic in other 2007
Office release programs, you can copy and paste SmartArt graphics as images into
those programs.
Applies only to Microsoft Office PowerPoint 2007
Because Office PowerPoint 2007 presentations often contain slides with bulleted lists, you
can quickly convert slide text to a SmartArt graphic. In addition, you can add animation
to your SmartArt graphic in Office PowerPoint 2007 presentations.
When you create a SmartArt graphic, you are prompted to choose a type of SmartArt
graphic, such as Process, Hierarchy, Cycle, or Relationship. A type is similar to a category
of SmartArt graphic, and each type contains several different layouts. After you choose
a layout, it is easy to change the layout for your SmartArt graphic. Most of your text and
other content, colors, styles, effects, and text formatting are automatically carried over to
the new layout.
When you select a layout, placeholder text (such as [Text]) is displayed, so that you can
see how your SmartArt graphic looks. Placeholder text is not printed, nor is it displayed
during a slide show. However, the shapes are always displayed and printed, unless you
delete them. You can replace the placeholder text with your own content.
As you add and edit your content in the Text pane, your SmartArt graphic is automatically
updated — shapes are added or removed as needed.
You can also add and remove shapes in your SmartArt graphic to adjust the structure of
the layout. For example, even though the Basic Process layout appears with three shapes,
your process may need only two shapes, or it may need five shapes. As you add or
remove shapes and edit your text, the arrangement of the shapes and the amount of text
within those shapes is updated automatically—maintaining the original design and border
of the layout for your SmartArt graphic. To quickly add a designer-quality look and
polish to your SmartArt graphic, apply a SmartArt Style to it.
Contd...
182 LOVELY PROFESSIONAL UNIVERSITY