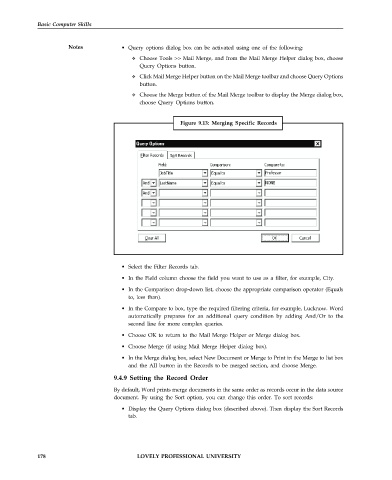Page 185 - DCAP101_BASIC_COMPUTER_SKILLS
P. 185
Basic Computer Skills
Notes • Query options dialog box can be activated using one of the following:
Choose Tools >> Mail Merge, and from the Mail Merge Helper dialog box, choose
Query Options button.
Click Mail Merge Helper button on the Mail Merge toolbar and choose Query Options
button.
Choose the Merge button of the Mail Merge toolbar to display the Merge dialog box,
choose Query Options button.
Figure 9.13: Merging Specific Records
• Select the Filter Records tab.
• In the Field column choose the field you want to use as a filter, for example, City.
• In the Comparison drop-down list, choose the appropriate comparison operator (Equals
to, less than).
• In the Compare to box, type the required filtering criteria, for example, Lucknow. Word
automatically prepares for an additional query condition by adding And/Or to the
second line for more complex queries.
• Choose OK to return to the Mail Merge Helper or Merge dialog box.
• Choose Merge (if using Mail Merge Helper dialog box).
• In the Merge dialog box, select New Document or Merge to Print in the Merge to list box
and the AII button in the Records to be merged section, and choose Merge.
9.4.9 Setting the Record Order
By default, Word prints merge documents in the same order as records occur in the data source
document. By using the Sort option, you can change this order. To sort records:
• Display the Query Options dialog box (described above). Then display the Sort Records
tab.
178 LOVELY PROFESSIONAL UNIVERSITY