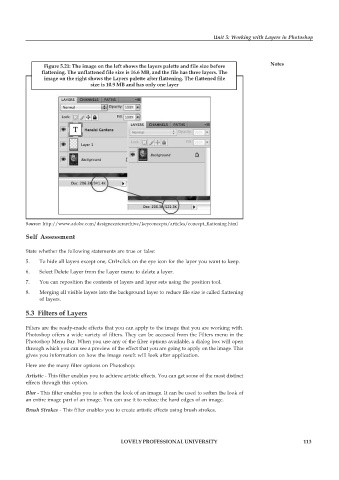Page 120 - DCAP109_GRAPHIC_TOOLS
P. 120
Unit 5: Working with Layers in Photoshop
Notes
Figure 5.21: The image on the left shows the layers palette and file size before
flattening. The unflattened file size is 16.6 MB, and the file has three layers. The
image on the right shows the Layers palette after flattening. The flattened file
size is 10.9 MB and has only one layer
Source: http://www.adobe.com/designcenterarchive/keyconcepts/articles/concept_flattening.html
Self Assessment
State whether the following statements are true or false:
5. To hide all layers except one, Ctrl+click on the eye icon for the layer you want to keep.
6. Select Delete Layer from the Layer menu to delete a layer.
7. You can reposition the contents of layers and layer sets using the position tool.
8. Merging all visible layers into the background layer to reduce file size is called flattening
of layers.
5.3 Filters of Layers
Filters are the ready-made effects that you can apply to the image that you are working with.
Photoshop offers a wide variety of filters. They can be accessed from the Filters menu in the
Photoshop Menu Bar. When you use any of the filter options available, a dialog box will open
through which you can see a preview of the effect that you are going to apply on the image. This
gives you information on how the image result will look after application.
Here are the many filter options on Photoshop:
Artistic - This filter enables you to achieve artistic effects. You can get some of the most distinct
effects through this option.
Blur - This filter enables you to soften the look of an image. It can be used to soften the look of
an entire image part of an image. You can use it to reduce the hard edges of an image.
Brush Strokes - This filter enables you to create artistic effects using brush strokes.
LOVELY PROFESSIONAL UNIVERSITY 113