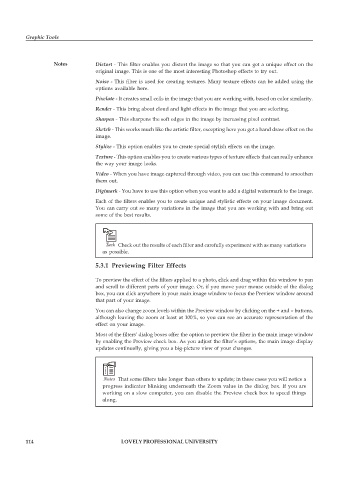Page 121 - DCAP109_GRAPHIC_TOOLS
P. 121
Graphic Tools
Notes Distort - This filter enables you distort the image so that you can get a unique effect on the
original image. This is one of the most interesting Photoshop effects to try out.
Noise - This filter is used for creating textures. Many texture effects can be added using the
options available here.
Pixelate - It creates small cells in the image that you are working with, based on color similarity.
Render - This bring about cloud and light effects in the image that you are selecting.
Sharpen - This sharpens the soft edges in the image by increasing pixel contrast.
Sketch - This works much like the artistic filter, excepting here you get a hand draw effect on the
image.
Stylize - This option enables you to create special stylish effects on the image.
Texture - This option enables you to create various types of texture effects that can really enhance
the way your image looks.
Video - When you have image captured through video, you can use this command to smoothen
them out.
Digimark - You have to use this option when you want to add a digital watermark to the image.
Each of the filters enables you to create unique and stylistic effects on your image document.
You can carry out so many variations in the image that you are working with and bring out
some of the best results.
Task Check out the results of each filter and carefully experiment with as many variations
as possible.
5.3.1 Previewing Filter Effects
To preview the effect of the filters applied to a photo, click and drag within this window to pan
and scroll to different parts of your image. Or, if you move your mouse outside of the dialog
box, you can click anywhere in your main image window to focus the Preview window around
that part of your image.
You can also change zoom levels within the Preview window by clicking on the + and – buttons,
although leaving the zoom at least at 100%, so you can see an accurate representation of the
effect on your image.
Most of the filters’ dialog boxes offer the option to preview the filter in the main image window
by enabling the Preview check box. As you adjust the filter’s options, the main image display
updates continually, giving you a big-picture view of your changes.
Notes That some filters take longer than others to update; in these cases you will notice a
progress indicator blinking underneath the Zoom value in the dialog box. If you are
working on a slow computer, you can disable the Preview check box to speed things
along.
114 LOVELY PROFESSIONAL UNIVERSITY