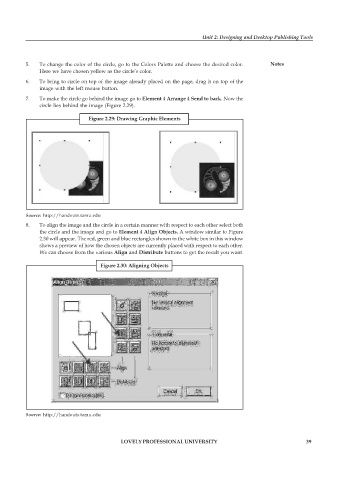Page 46 - DCAP109_GRAPHIC_TOOLS
P. 46
Unit 2: Designing and Desktop Publishing Tools
5. To change the color of the circle, go to the Colors Palette and choose the desired color. Notes
Here we have chosen yellow as the circle’s color.
6. To bring to circle on top of the image already placed on the page, drag it on top of the
image with the left mouse button.
7. To make the circle go behind the image go to Element 4 Arrange 4 Send to back. Now the
circle lies behind the image (Figure 2.29).
Figure 2.29: Drawing Graphic Elements
Source: http://handouts.tamu.edu
8. To align the image and the circle in a certain manner with respect to each other select both
the circle and the image and go to Element 4 Align Objects. A window similar to Figure
2.30 will appear. The red, green and blue rectangles shown in the white box in this window
shows a preview of how the chosen objects are currently placed with respect to each other.
We can choose from the various Align and Distribute buttons to get the result you want.
Figure 2.30: Aligning Objects
Source: http://handouts.tamu.edu
LOVELY PROFESSIONAL UNIVERSITY 39