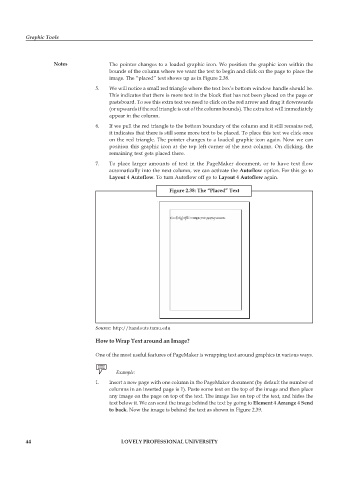Page 51 - DCAP109_GRAPHIC_TOOLS
P. 51
Graphic Tools
Notes The pointer changes to a loaded graphic icon. We position the graphic icon within the
bounds of the column where we want the text to begin and click on the page to place the
image. The “placed” text shows up as in Figure 2.38.
5. We will notice a small red triangle where the text box’s bottom window handle should be.
This indicates that there is more text in the block that has not been placed on the page or
pasteboard. To see this extra text we need to click on the red arrow and drag it downwards
(or upwards if the red triangle is out of the column bounds). The extra text will immediately
appear in the column.
6. If we pull the red triangle to the bottom boundary of the column and it still remains red,
it indicates that there is still some more text to be placed. To place this text we click once
on the red triangle. The pointer changes to a loaded graphic icon again. Now we can
position this graphic icon at the top left corner of the next column. On clicking, the
remaining text gets placed there.
7. To place larger amounts of text in the PageMaker document, or to have text flow
automatically into the next column, we can activate the Autoflow option. For this go to
Layout 4 Autoflow. To turn Autoflow off go to Layout 4 Autoflow again.
Figure 2.38: The “Placed” Text
Source: http://handouts.tamu.edu
How to Wrap Text around an Image?
One of the most useful features of PageMaker is wrapping text around graphics in various ways.
Example:
1. Insert a new page with one column in the PageMaker document (by default the number of
columns in an inserted page is 1). Paste some text on the top of the image and then place
any image on the page on top of the text. The image lies on top of the text, and hides the
text below it. We can send the image behind the text by going to Element 4 Arrange 4 Send
to back. Now the image is behind the text as shown in Figure 2.39.
44 LOVELY PROFESSIONAL UNIVERSITY