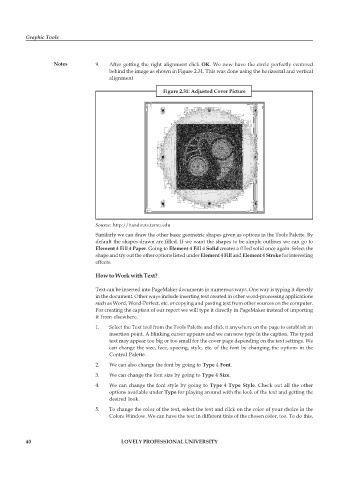Page 47 - DCAP109_GRAPHIC_TOOLS
P. 47
Graphic Tools
Notes 9. After getting the right alignment click OK. We now have the circle perfectly centered
behind the image as shown in Figure 2.31. This was done using the horizontal and vertical
alignment
Figure 2.31: Adjusted Cover Picture
Source: http://handouts.tamu.edu
Similarly we can draw the other basic geometric shapes given as options in the Tools Palette. By
default the shapes drawn are filled. If we want the shapes to be simple outlines we can go to
Element 4 Fill 4 Paper. Going to Element 4 Fill 4 Solid creates a filled solid once again. Select the
shape and try out the other options listed under Element 4 Fill and Element 4 Stroke for interesting
effects.
How to Work with Text?
Text can be inserted into PageMaker documents in numerous ways. One way is typing it directly
in the document. Other ways include inserting text created in other word-processing applications
such as Word, Word-Perfect, etc. or copying and pasting text from other sources on the computer.
For creating the caption of our report we will type it directly in PageMaker instead of importing
it from elsewhere.
1. Select the Text tool from the Tools Palette and click it anywhere on the page to establish an
insertion point. A blinking cursor appears and we can now type in the caption. The typed
text may appear too big or too small for the cover page depending on the text settings. We
can change the size, face, spacing, style, etc. of the font by changing the options in the
Control Palette.
2. We can also change the font by going to Type 4 Font.
3. We can change the font size by going to Type 4 Size.
4. We can change the font style by going to Type 4 Type Style. Check out all the other
options available under Type for playing around with the look of the text and getting the
desired look.
5. To change the color of the text, select the text and click on the color of your choice in the
Colors Window. We can have the text in different tints of the chosen color, too. To do this,
40 LOVELY PROFESSIONAL UNIVERSITY