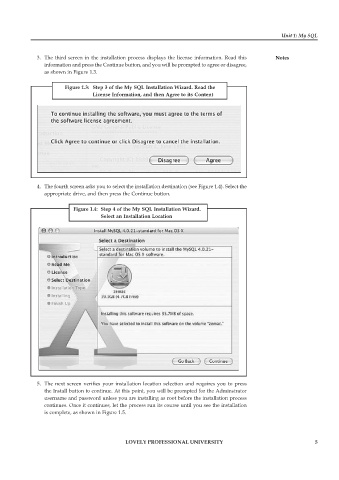Page 10 - Open Soource Technologies 304.indd
P. 10
Unit 1: My SQL
3. The third screen in the installation process displays the license information. Read this Notes
information and press the Continue button, and you will be prompted to agree or disagree,
as shown in Figure 1.3.
Figure 1.3: Step 3 of the My SQL Installation Wizard. Read the
License Information, and then Agree to its Content
4. The fourth screen asks you to select the installation destination (see Figure 1.4). Select the
appropriate drive, and then press the Continue button.
Figure 1.4: Step 4 of the My SQL Installation Wizard.
Select an Installation Location
5. The next screen verifies your installation location selection and requires you to press
the Install button to continue. At this point, you will be prompted for the Adminstrator
username and password unless you are installing as root before the installation process
continues. Once it continues, let the process run its course until you see the installation
is complete, as shown in Figure 1.5.
LOVELY PROFESSIONAL UNIVERSITY 5