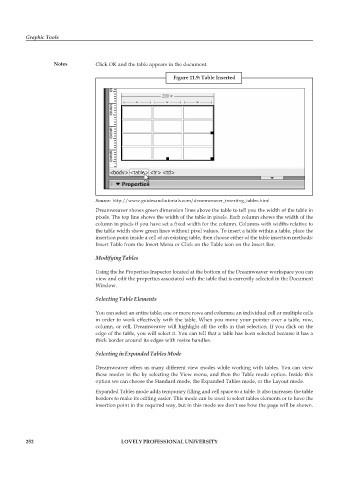Page 259 - DCAP109_GRAPHIC_TOOLS
P. 259
Graphic Tools
Notes Click OK and the table appears in the document.
Figure 11.9: Table Inserted
Source: http://www.guidesandtutorials.com/dreamweaver_inserting_tables.html
Dreamweaver shows green dimension lines above the table to tell you the width of the table in
pixels. The top line shows the width of the table in pixels. Each column shows the width of the
column in pixels if you have set a fixed width for the column. Columns with widths relative to
the table width show green lines without pixel values. To insert a table within a table, place the
insertion point inside a cell of an existing table, then choose either of the table insertion methods:
Insert Table from the Insert Menu or Click on the Table icon on the Insert Bar.
Modifying Tables
Using the he Properties Inspector located at the bottom of the Dreamweaver workspace you can
view and edit the properties associated with the table that is currently selected in the Document
Window.
Selecting Table Elements
You can select an entire table; one or more rows and columns; an individual cell or multiple cells
in order to work effectively with the table. When you move your pointer over a table, row,
column, or cell, Dreamweaver will highlight all the cells in that selection. If you click on the
edge of the table, you will select it. You can tell that a table has been selected because it has a
thick border around its edges with resize handles.
Selecting in Expanded Tables Mode
Dreamweaver offers us many different view modes while working with tables. You can view
these modes in the by selecting the View menu, and then the Table mode option. Inside this
option we can choose the Standard mode, the Expanded Tables mode, or the Layout mode.
Expanded Tables mode adds temporary filling and cell space to a table. It also increases the table
borders to make its editing easier. This mode can be used to select tables elements or to have the
insertion point in the required way, but in this mode we don’t see how the page will be shown.
252 LOVELY PROFESSIONAL UNIVERSITY