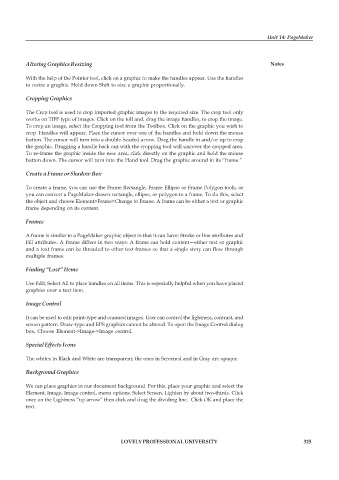Page 332 - DCAP109_GRAPHIC_TOOLS
P. 332
Unit 14: PageMaker
Altering Graphics Resizing Notes
With the help of the Pointer tool, click on a graphic to make the handles appear. Use the handles
to resize a graphic. Hold down Shift to size a graphic proportionally.
Cropping Graphics
The Crop tool is used to crop imported graphic images to the required size. The crop tool only
works on TIFF type of images. Click on the toll and, drag the image handles, to crop the image.
To crop an image, select the Cropping tool from the Toolbox. Click on the graphic you wish to
crop. Handles will appear. Place the cursor over one of the handles and hold down the mouse
button. The cursor will turn into a double-headed arrow. Drag the handle in and/or up to crop
the graphic. Dragging a handle back out with the cropping tool will uncover the cropped area.
To re-frame the graphic inside the new area, click directly on the graphic and hold the mouse
button down. The cursor will turn into the Hand tool. Drag the graphic around in its “frame.”
Create a Frame or Shadow Box
To create a frame, you can use the Frame Rectangle, Frame Ellipse or Frame Polygon tools, or
you can convert a PageMaker-drawn rectangle, ellipse, or polygon to a frame. To do this, select
the object and choose Element>Frame>Change to Frame. A frame can be either a text or graphic
frame depending on its content.
Frames
A frame is similar to a PageMaker graphic object in that it can have: Stroke or line attributes and
Fill attributes. A Frame differs in two ways: A frame can hold content—either text or graphic
and a text frame can be threaded to other text frames so that a single story can flow through
multiple frames.
Finding “Lost” Items
Use Edit, Select All to place handles on all items. This is especially helpful when you have placed
graphics over a text item.
Image Control
It can be used to edit paint-type and scanned images. User can control the lightness, contrast, and
screen pattern. Draw-type and EPS graphics cannot be altered. To open the Image Control dialog
box, Choose Element->Image->Image control.
Special Effects Icons
The whites in Black and White are transparent; the ones in Screened and in Gray are opaque.
Background Graphics
We can place graphics in our document background. For this, place your graphic and select the
Element, Image, Image control, menu options. Select Screen. Lighten by about two-thirds. Click
once on the Lightness “up arrow” then click and drag the dividing line. Click OK and place the
text.
LOVELY PROFESSIONAL UNIVERSITY 325