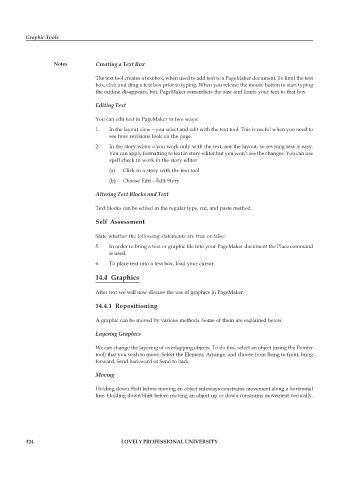Page 331 - DCAP109_GRAPHIC_TOOLS
P. 331
Graphic Tools
Notes Creating a Text Box
The text tool creates a text box, when used to add text to a PageMaker document. To limit the text
box, click and drag a text box prior to typing. When you release the mouse button to start typing
the outline disappears, but, PageMaker remembers the size and limits your text to that box.
Editing Text
You can edit text in PageMaker in two ways:
1. In the layout view—you select and edit with the text tool. This is useful when you need to
see how revisions look on the page.
2. In the story editor—you work only with the text, not the layout, so revising text is easy.
You can apply formatting to text in story editor but you won’t see the changes. You can use
spell check to work in the story editor
(a) Click in a story with the text tool
(b) Choose Edit—Edit Story
Altering Text Blocks and Text
Text blocks can be edited in the regular type, cut, and paste method.
Self Assessment
State whether the following statements are true or false:
5. In order to bring a text or graphic file into your PageMaker document the Place command
is used.
6. To place text into a text box, load your cursor.
14.4 Graphics
After text we will now discuss the use of graphics in PageMaker.
14.4.1 Repositioning
A graphic can be moved by various methods. Some of them are explained below.
Layering Graphics
We can change the layering of overlapping objects. To do this, select an object (using the Pointer
tool) that you wish to move. Select the Element, Arrange, and choose from Bring to front, bring
forward, Send backward or Send to back.
Moving
Holding down Shift before moving an object sideways constrains movement along a horizontal
line. Holding down Shift before moving an object up or down constrains movement vertically.
324 LOVELY PROFESSIONAL UNIVERSITY