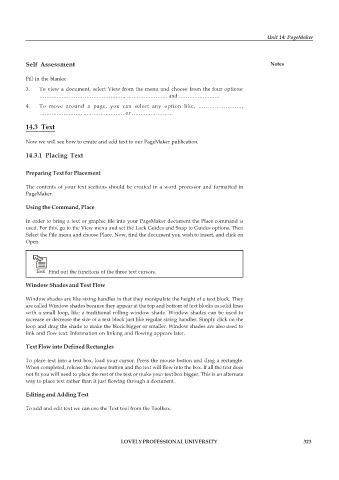Page 330 - DCAP109_GRAPHIC_TOOLS
P. 330
Unit 14: PageMaker
Self Assessment Notes
Fill in the blanks:
3. To view a document, select View from the menu and choose from the four options:
……………………, ……………………, …………………… and ……………………
4. To move around a page, you can select any option like, ……………………,
……………………, …………………… or ……………………
14.3 Text
Now we will see how to create and add text to our PageMaker publication.
14.3.1 Placing Text
Preparing Text for Placement
The contents of your text sections should be created in a word processor and formatted in
PageMaker.
Using the Command, Place
In order to bring a text or graphic file into your PageMaker document the Place command is
used. For this, go to the View menu and set the Lock Guides and Snap to Guides options. Then
Select the File menu and choose Place. Now, find the document you wish to insert, and click on
Open.
Task Find out the functions of the three text cursors.
Window Shades and Text Flow
Window shades are like sizing handles in that they manipulate the height of a text block. They
are called Window shades because they appear at the top and bottom of text blocks as solid lines
with a small loop, like a traditional rolling window shade. Window shades can be used to
increase or decrease the size of a text block just like regular sizing handles. Simply click on the
loop and drag the shade to make the block bigger or smaller. Window shades are also used to
link and flow text. Information on linking and flowing appears later.
Text Flow into Defined Rectangles
To place text into a text box, load your cursor. Press the mouse button and drag a rectangle.
When completed, release the mouse button and the text will flow into the box. If all the text does
not fit you will need to place the rest of the text or make your text box bigger. This is an alternate
way to place text rather than it just flowing through a document.
Editing and Adding Text
To add and edit text we can use the Text tool from the Toolbox.
LOVELY PROFESSIONAL UNIVERSITY 323