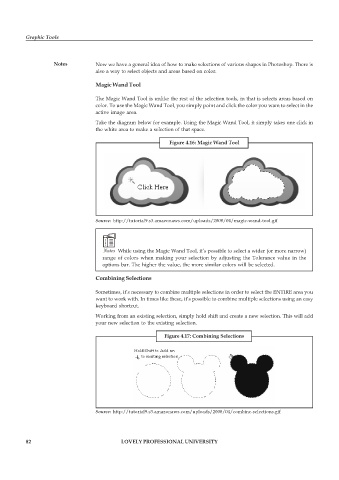Page 89 - DCAP109_GRAPHIC_TOOLS
P. 89
Graphic Tools
Notes Now we have a general idea of how to make selections of various shapes in Photoshop. There is
also a way to select objects and areas based on color.
Magic Wand Tool
The Magic Wand Tool is unlike the rest of the selection tools, in that is selects areas based on
color. To use the Magic Wand Tool, you simply point and click the color you want to select in the
active image area.
Take the diagram below for example. Using the Magic Wand Tool, it simply takes one click in
the white area to make a selection of that space.
Figure 4.16: Magic Wand Tool
Source: http://tutorial9.s3.amazonaws.com/uploads/2008/04/magic-wand-tool.gif
Notes While using the Magic Wand Tool, it’s possible to select a wider (or more narrow)
range of colors when making your selection by adjusting the Tolerance value in the
options bar. The higher the value, the more similar colors will be selected.
Combining Selections
Sometimes, it’s necessary to combine multiple selections in order to select the ENTIRE area you
want to work with. In times like these, it’s possible to combine multiple selections using an easy
keyboard shortcut.
Working from an existing selection, simply hold shift and create a new selection. This will add
your new selection to the existing selection.
Figure 4.17: Combining Selections
Source: http://tutorial9.s3.amazonaws.com/uploads/2008/04/combine-selections.gif
82 LOVELY PROFESSIONAL UNIVERSITY