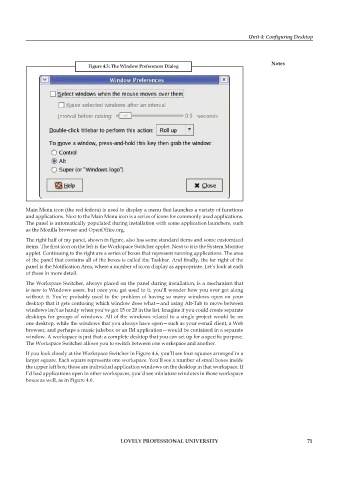Page 77 - DCAP602_NETWORK_OPERATING_SYSTEMS_I
P. 77
Unit 4: Configuring Desktop
notes
figure 4.5: the window preferences Dialog
Main Menu icon (the red fedora) is used to display a menu that launches a variety of functions
and applications. Next to the Main Menu icon is a series of icons for commonly used applications.
The panel is automatically populated during installation with some application launchers, such
as the Mozilla browser and OpenOffice.org.
The right half of my panel, shown in figure, also has some standard items and some customized
items. The first icon on the left is the Workspace Switcher applet. Next to it is the System Monitor
applet. Continuing to the right are a series of boxes that represent running applications. The area
of the panel that contains all of the boxes is called the Taskbar. And finally, the far right of the
panel is the Notification Area, where a number of icons display as appropriate. Let’s look at each
of these in more detail.
The Workspace Switcher, always placed on the panel during installation, is a mechanism that
is new to Windows users, but once you get used to it, you’ll wonder how you ever got along
without it. You’re probably used to the problem of having so many windows open on your
desktop that it gets confusing which window does what—and using Alt-Tab to move between
windows isn’t as handy when you’ve got 15 or 20 in the list. Imagine if you could create separate
desktops for groups of windows. All of the windows related to a single project would be on
one desktop, while the windows that you always have open—such as your e-mail client, a Web
browser, and perhaps a music jukebox or an IM application—would be contained in a separate
window. A workspace is just that: a complete desktop that you can set up for a specific purpose.
The Workspace Switcher allows you to switch between one workspace and another.
If you look closely at the Workspace Switcher in Figure 4.6, you’ll see four squares arranged in a
larger square. Each square represents one workspace. You’ll see a number of small boxes inside
the upper left box; those are individual application windows on the desktop in that workspace. If
I’d had applications open in other workspaces, you’d see miniature windows in those workspace
boxes as well, as in Figure 4.6.
LoveLy professionaL university 71