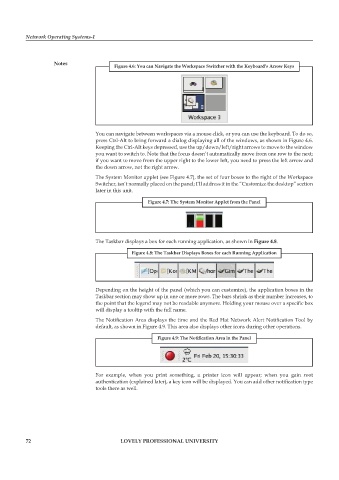Page 78 - DCAP602_NETWORK_OPERATING_SYSTEMS_I
P. 78
Network Operating Systems-I
notes
Figure 4.6: You can Navigate the Workspace Switcher with the Keyboard’s Arrow Keys
You can navigate between workspaces via a mouse click, or you can use the keyboard. To do so,
press Ctrl-Alt to bring forward a dialog displaying all of the windows, as shown in Figure 4.6.
Keeping the Ctrl-Alt keys depressed, use the up/down/left/right arrows to move to the window
you want to switch to. Note that the focus doesn’t automatically move from one row to the next;
if you want to move from the upper right to the lower left, you need to press the left arrow and
the down arrow, not the right arrow.
The System Monitor applet (see Figure 4.7), the set of four boxes to the right of the Workspace
Switcher, isn’t normally placed on the panel; I’ll address it in the “Customize the desktop” section
later in this unit.
figure 4.7: the system monitor applet from the panel
The Taskbar displays a box for each running application, as shown in figure 4.8.
figure 4.8: the taskbar Displays Boxes for each running application
Depending on the height of the panel (which you can customize), the application boxes in the
Taskbar section may show up in one or more rows. The bars shrink as their number increases, to
the point that the legend may not be readable anymore. Holding your mouse over a specific box
will display a tooltip with the full name.
The Notification Area displays the time and the Red Hat Network Alert Notification Tool by
default, as shown in Figure 4.9. This area also displays other icons during other operations.
Figure 4.9: The Notification Area in the Panel
For example, when you print something, a printer icon will appear; when you gain root
authentication (explained later), a key icon will be displayed. You can add other notification type
tools there as well.
72 LoveLy professionaL university