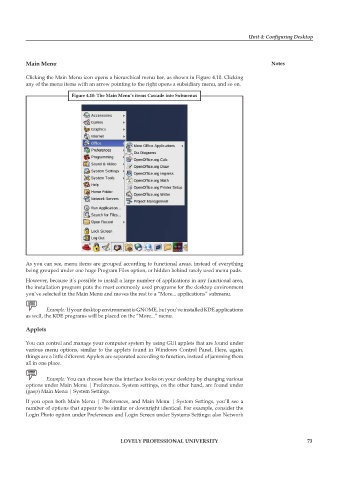Page 79 - DCAP602_NETWORK_OPERATING_SYSTEMS_I
P. 79
Unit 4: Configuring Desktop
main menu notes
Clicking the Main Menu icon opens a hierarchical menu bar, as shown in Figure 4.10. Clicking
any of the menu items with an arrow pointing to the right opens a subsidiary menu, and so on.
Figure 4.10: The Main Menu’s items Cascade into Submenus
As you can see, menu items are grouped according to functional areas, instead of everything
being grouped under one huge Program Files option, or hidden behind rarely used menu pads.
However, because it’s possible to install a large number of applications in any functional area,
the installation program puts the most commonly used programs for the desktop environment
you’ve selected in the Main Menu and moves the rest to a “More... applications” submenu.
Example: If your desktop environment is GNOME, but you’ve installed KDE applications
as well, the KDE programs will be placed on the “More...” menu.
applets
You can control and manage your computer system by using GUI applets that are found under
various menu options, similar to the applets found in Windows Control Panel. Here, again,
things are a little different: Applets are separated according to function, instead of jamming them
all in one place.
Example: You can choose how the interface looks on your desktop by changing various
options under Main Menu | Preferences. System settings, on the other hand, are found under
(gasp) Main Menu | System Settings.
If you open both Main Menu | Preferences, and Main Menu | System Settings, you’ll see a
number of options that appear to be similar or downright identical. For example, consider the
Login Photo option under Preferences and Login Screen under Systems Settings; also Network
LoveLy professionaL university 73