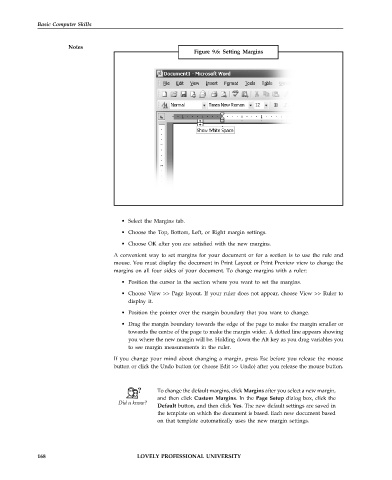Page 175 - DCAP101_BASIC_COMPUTER_SKILLS
P. 175
Basic Computer Skills
Notes
Figure 9.6: Setting Margins
• Select the Margins tab.
• Choose the Top, Bottom, Left, or Right margin settings.
• Choose OK after you are satisfied with the new margins.
A convenient way to set margins for your document or for a section is to use the rule and
mouse. You must display the document in Print Layout or Print Preview view to change the
margins on all four sides of your document. To change margins with a ruler:
• Position the cursor in the section where you want to set the margins.
• Choose View >> Page layout. If your ruler does not appear, choose View >> Ruler to
display it.
• Position the pointer over the margin boundary that you want to change.
• Drag the margin boundary towards the edge of the page to make the margin smaller or
towards the centre of the page to make the margin wider. A dotted line appears showing
you where the new margin will be. Holding down the Alt key as you drag variables you
to see margin measurements in the ruler.
If you change your mind about changing a margin, press Esc before you release the mouse
button or click the Undo button (or choose Edit >> Undo) after you release the mouse button.
To change the default margins, click Margins after you select a new margin,
and then click Custom Margins. In the Page Setup dialog box, click the
Default button, and then click Yes. The new default settings are saved in
the template on which the document is based. Each new document based
on that template automatically uses the new margin settings.
168 LOVELY PROFESSIONAL UNIVERSITY