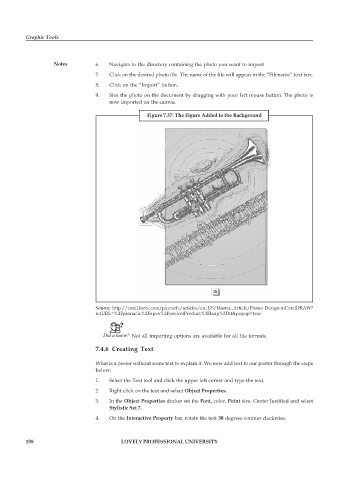Page 165 - DCAP109_GRAPHIC_TOOLS
P. 165
Graphic Tools
Notes 6. Navigate to the directory containing the photo you want to import
7. Click on the desired photo file. The name of the file will appear in the “Filename” text box.
8. Click on the “Import” button.
9. Size the photo on the document by dragging with your left mouse button. The photo is
now imported on the canvas.
Figure 7.37: The Figure Added to the Background
Source: http://corel.force.com/pinnacle/articles/en_US/Master_Article/Poster-Design-inCorelDRAW?
retURL=%2Fpinnacle%2Fapex%2FpselectProduct%3Flang%3Dit&popup=true
Did u know? Not all importing options are available for all file formats.
7.4.6 Creating Text
What is a poster without some text to explain it. We now add text to our poster through the steps
below:
1. Select the Text tool and click the upper left corner and type the text.
2. Right click on the text and select Object Properties.
3. In the Object Properties docker set the Font, color, Point size, Center Justified and select
Stylistic Set 7.
4. On the Interactive Property bar, rotate the text 30 degrees counter clockwise.
158 LOVELY PROFESSIONAL UNIVERSITY