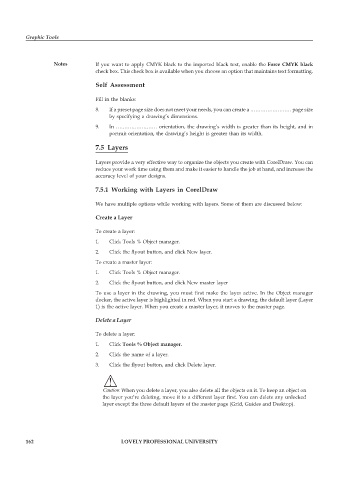Page 169 - DCAP109_GRAPHIC_TOOLS
P. 169
Graphic Tools
Notes If you want to apply CMYK black to the imported black text, enable the Force CMYK black
check box. This check box is available when you choose an option that maintains text formatting.
Self Assessment
Fill in the blanks:
8. If a preset page size does not meet your needs, you can create a …………………… page size
by specifying a drawing’s dimensions.
9. In …………………… orientation, the drawing’s width is greater than its height, and in
portrait orientation, the drawing’s height is greater than its width.
7.5 Layers
Layers provide a very effective way to organize the objects you create with CorelDraw. You can
reduce your work time using them and make it easier to handle the job at hand, and increase the
accuracy level of your designs.
7.5.1 Working with Layers in CorelDraw
We have multiple options while working with layers. Some of them are discussed below:
Create a Layer
To create a layer:
1. Click Tools % Object manager.
2. Click the flyout button, and click New layer.
To create a master layer:
1. Click Tools % Object manager.
2. Click the flyout button, and click New master layer
To use a layer in the drawing, you must first make the layer active. In the Object manager
docker, the active layer is highlighted in red. When you start a drawing, the default layer (Layer
1) is the active layer. When you create a master layer, it moves to the master page.
Delete a Layer
To delete a layer:
1. Click Tools % Object manager.
2. Click the name of a layer.
3. Click the flyout button, and click Delete layer.
!
Caution When you delete a layer, you also delete all the objects on it. To keep an object on
the layer you’re deleting, move it to a different layer first. You can delete any unlocked
layer except the three default layers of the master page (Grid, Guides and Desktop).
162 LOVELY PROFESSIONAL UNIVERSITY