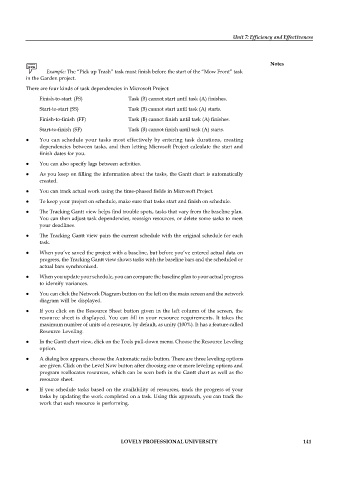Page 146 - DMGT206_PRODUCTION_AND_OPERATIONS_MANAGEMENT
P. 146
Unit 7: Efficiency and Effectiveness
Notes
Example: The “Pick up Trash” task must finish before the start of the “Mow Front” task
in the Garden project.
There are four kinds of task dependencies in Microsoft Project:
Finish-to-start (FS) Task (B) cannot start until task (A) finishes.
Start-to-start (SS) Task (B) cannot start until task (A) starts.
Finish-to-finish (FF) Task (B) cannot finish until task (A) finishes.
Start-to-finish (SF) Task (B) cannot finish until task (A) starts.
You can schedule your tasks most effectively by entering task durations, creating
dependencies between tasks, and then letting Microsoft Project calculate the start and
finish dates for you.
You can also specify lags between activities.
As you keep on filling the information about the tasks, the Gantt chart is automatically
created.
You can track actual work using the time-phased fields in Microsoft Project.
To keep your project on schedule, make sure that tasks start and finish on schedule.
The Tracking Gantt view helps find trouble spots, tasks that vary from the baseline plan.
You can then adjust task dependencies, reassign resources, or delete some tasks to meet
your deadlines.
The Tracking Gantt view pairs the current schedule with the original schedule for each
task.
When you’ve saved the project with a baseline, but before you’ve entered actual data on
progress, the Tracking Gantt view shows tasks with the baseline bars and the scheduled or
actual bars synchronized.
When you update your schedule, you can compare the baseline plan to your actual progress
to identify variances.
You can click the Network Diagram button on the left on the main screen and the network
diagram will be displayed.
If you click on the Resource Sheet button given in the left column of the screen, the
resource sheet is displayed. You can fill in your resource requirements. It takes the
maximum number of units of a resource, by default, as unity (100%). It has a feature called
Resource Leveling.
In the Gantt chart view, click on the Tools pull-down menu. Choose the Resource Leveling
option.
A dialog box appears, choose the Automatic radio button. There are three leveling options
are given. Click on the Level Now button after choosing one or more leveling options and
program reallocates resources, which can be seen both in the Gantt chart as well as the
resource sheet.
If you schedule tasks based on the availability of resources, track the progress of your
tasks by updating the work completed on a task. Using this approach, you can track the
work that each resource is performing.
LOVELY PROFESSIONAL UNIVERSITY 141