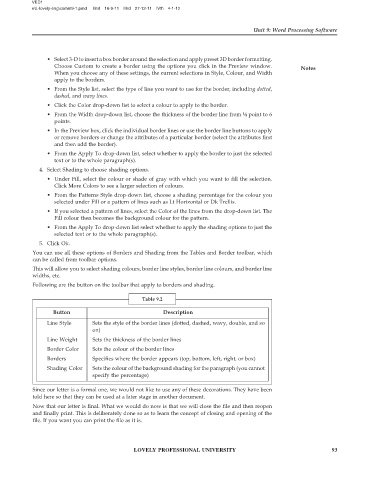Page 98 - DLIS108_INFORMATION_AND_COMMUNICATION_TECHNOLOGY_APPLICATIONS
P. 98
VED1
e\L-lovely-eng\comm9-1.pmd IInd 16-9-11 IIIrd 27-12-11 IVth 4-1-12
Unit 9: Word Processing Software
• Select 3-D to insert a box border around the selection and apply preset 3D border formatting.
Choose Custom to create a border using the options you click in the Preview window. Notes
When you choose any of these settings, the current selections in Style, Colour, and Width
apply to the borders.
• From the Style list, select the type of line you want to use for the border, including dotted,
dashed, and wavy lines.
• Click the Color drop-down list to select a colour to apply to the border.
• From the Width drop-down list, choose the thickness of the border line from ¼ point to 6
points.
• In the Preview box, click the individual border lines or use the border line buttons to apply
or remove borders or change the attributes of a particular border (select the attributes first
and then add the border).
• From the Apply To drop-down list, select whether to apply the border to just the selected
text or to the whole paragraph(s).
4. Select Shading to choose shading options.
• Under Fill, select the colour or shade of gray with which you want to fill the selection.
Click More Colors to see a larger selection of colours.
• From the Patterns Style drop-down list, choose a shading percentage for the colour you
selected under Fill or a pattern of lines such as Lt Horizontal or Dk Trellis.
• If you selected a pattern of lines, select the Color of the lines from the drop-down list. The
Fill colour then becomes the background colour for the pattern.
• From the Apply To drop-down list select whether to apply the shading options to just the
selected text or to the whole paragraph(s).
5. Click Ok.
You can use all these options of Borders and Shading from the Tables and Border toolbar, which
can be called from toolbar options.
This will allow you to select shading colours, border line styles, border line colours, and border line
widths, etc.
Following are the button on the toolbar that apply to borders and shading.
Table 9.2
Button Description
Line Style Sets the style of the border lines (dotted, dashed, wavy, double, and so
on)
Line Weight Sets the thickness of the border lines
Border Color Sets the colour of the border lines
Borders Specifies where the border appears (top, bottom, left, right, or box)
Shading Color Sets the colour of the background shading for the paragraph (you cannot
specify the percentage)
Since our letter is a formal one, we would not like to use any of these decorations. They have been
told here so that they can be used at a later stage in another document.
Now that our letter is final. What we would do now is that we will close the file and then reopen
and finally print. This is deliberately done so as to learn the concept of closing and opening of the
file. If you want you can print the file as it is.
LOVELY PROFESSIONAL UNIVERSITY 93