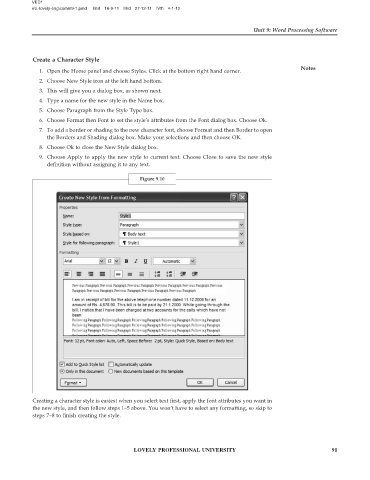Page 96 - DLIS108_INFORMATION_AND_COMMUNICATION_TECHNOLOGY_APPLICATIONS
P. 96
VED1
e\L-lovely-eng\comm9-1.pmd IInd 16-9-11 IIIrd 27-12-11 IVth 4-1-12
Unit 9: Word Processing Software
Create a Character Style
Notes
1. Open the Home panel and choose Styles. Click at the bottom right hand corner.
2. Choose New Style icon at the left hand bottom.
3. This will give you a dialog box, as shown next.
4. Type a name for the new style in the Name box.
5. Choose Paragraph from the Style Type box.
6. Choose Format then Font to set the style’s attributes from the Font dialog box. Choose Ok.
7. To add a border or shading to the new character font, choose Format and then Border to open
the Borders and Shading dialog box. Make your selections and then choose OK.
8. Choose Ok to close the New Style dialog box.
9. Choose Apply to apply the new style to current text. Choose Close to save the new style
definition without assigning it to any text.
Figure 9.10
Creating a character style is easiest when you select text first, apply the font attributes you want in
the new style, and then follow steps 1–5 above. You won’t have to select any formatting, so skip to
steps 7–8 to finish creating the style.
LOVELY PROFESSIONAL UNIVERSITY 91