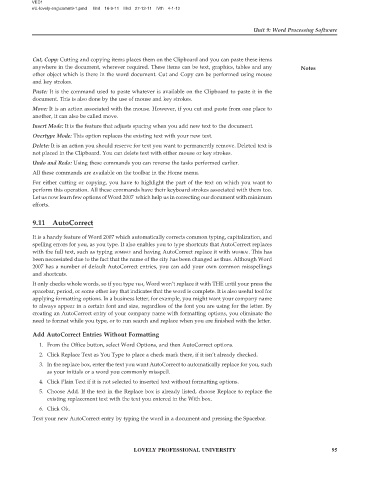Page 100 - DLIS108_INFORMATION_AND_COMMUNICATION_TECHNOLOGY_APPLICATIONS
P. 100
VED1
e\L-lovely-eng\comm9-1.pmd IInd 16-9-11 IIIrd 27-12-11 IVth 4-1-12
Unit 9: Word Processing Software
Cut, Copy: Cutting and copying items places them on the Clipboard and you can paste these items
anywhere in the document, wherever required. These items can be text, graphics, tables and any Notes
other object which is there in the word document. Cut and Copy can be performed using mouse
and key strokes.
Paste: It is the command used to paste whatever is available on the Clipboard to paste it in the
document. This is also done by the use of mouse and key strokes.
Move: It is an action associated with the mouse. However, if you cut and paste from one place to
another, it can also be called move.
Insert Mode: It is the feature that adjusts spacing when you add new text to the document.
Overtype Mode: This option replaces the existing text with your new text.
Delete: It is an action you should reserve for text you want to permanently remove. Deleted text is
not placed in the Clipboard. You can delete text with either mouse or key strokes.
Undo and Redo: Using these commands you can reverse the tasks performed earlier.
All these commands are available on the toolbar in the Home menu.
For either cutting or copying, you have to highlight the part of the text on which you want to
perform this operation. All these commands have their keyboard strokes associated with them too.
Let us now learn few options of Word 2007 which help us in correcting our document with minimum
efforts.
9.11 AutoCorrect
It is a handy feature of Word 2007 which automatically corrects common typing, capitalization, and
spelling errors for you, as you type. It also enables you to type shortcuts that AutoCorrect replaces
with the full text, such as typing BOMBAY and having AutoCorrect replace it with MUMBAI. This has
been neccesiated due to the fact that the name of the city has been changed as thus. Although Word
2007 has a number of default AutoCorrect entries, you can add your own common misspellings
and shortcuts.
It only checks whole words, so if you type TEH, Word won’t replace it with THE until your press the
spacebar, period, or some other key that indicates that the word is complete. It is also useful tool for
applying formatting options. In a business letter, for example, you might want your company name
to always appear in a certain font and size, regardless of the font you are using for the letter. By
creating an AutoCorrect entry of your company name with formatting options, you eliminate the
need to format while you type, or to run search and replace when you are finished with the letter.
Add AutoCorrect Entries Without Formatting
1. From the Office button, select Word Options, and then AutoCorrect options.
2. Click Replace Text as You Type to place a check mark there, if it isn’t already checked.
3. In the replace box, enter the text you want AutoCorrect to automatically replace for you, such
as your initials or a word you commonly misspell.
4. Click Plain Text if it is not selected to inserted text without formatting options.
5. Choose Add. If the text in the Replace box is already listed, choose Replace to replace the
existing replacement text with the text you entered in the With box.
6. Click Ok.
Text your new AutoCorrect entry by typing the word in a document and pressing the Spacebar.
LOVELY PROFESSIONAL UNIVERSITY 95